わたしはYouTubeの収益化を担当して今はVTuberのプロデュースをしています。この経験を通して、これからYouTubeやその他の動画を編集したい人に「Macを買ってFinalCutを使ってください」とはちょっと言えません。
ここではもっと安いFilmoraを使ってアニメーションを使う方法を解説していきます。
- 動画編集のアニメーションとは?キーフレーム?
- Filmoraでキーフレームを打つ動画編集
- Filmoraでアニメーションのキーフレームが打てない!?
- Wondershare Filmoraの使い方まとめ
動画編集のアニメーションとは?キーフレーム?
動画編集アプリのアニメーションとは、日本のアニメのようなものではありません。大きさや位置などをスムーズに変更することをアニメーションと呼びます。このときに出てくるのが「キーフレーム」という用語です。
キーフレームを理解するのはちょっと難しいのですが、この記事では「アニメーションの始まりと終わりを決めるのがキーフレーム」という使い方を解説しますので、まずはこの使い方で覚えてください。特殊な場合を除いて、ほとんどこの記事の使い方でキーフレームを使います。
Filmoraでキーフレームを打つ動画編集
ズームインするアニメーションを作ってみます。
アニメーション開始のキーフレームを打ちます。開始の位置に再生ヘッドを移動させたら動画を右クリックして「アニメーションを追加」を選択します。

この「+追加」ボタンをクリックするとアニメーション開始のキーフレームが打てます。タイムラインに追加される「●」がキーフレームのマークです。
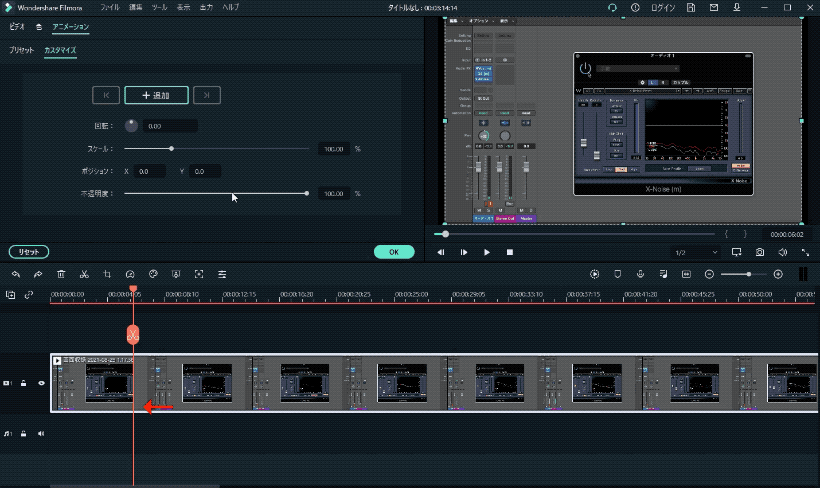
次にアニメーションの終了位置に再生ヘッドを移動させて「+追加」でキーフレームを打ちます。
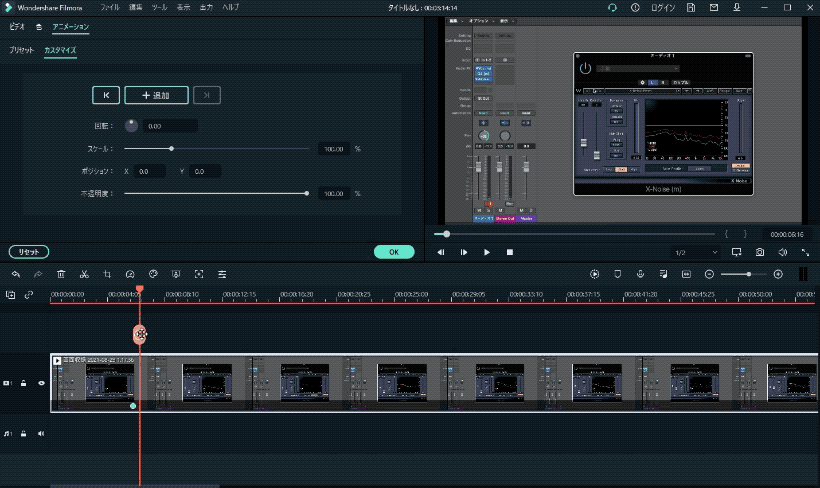
アニメーション終了のキーフレームで「スケール」を大きくする方へスライドさせると、ズームインのアニメーションになります。
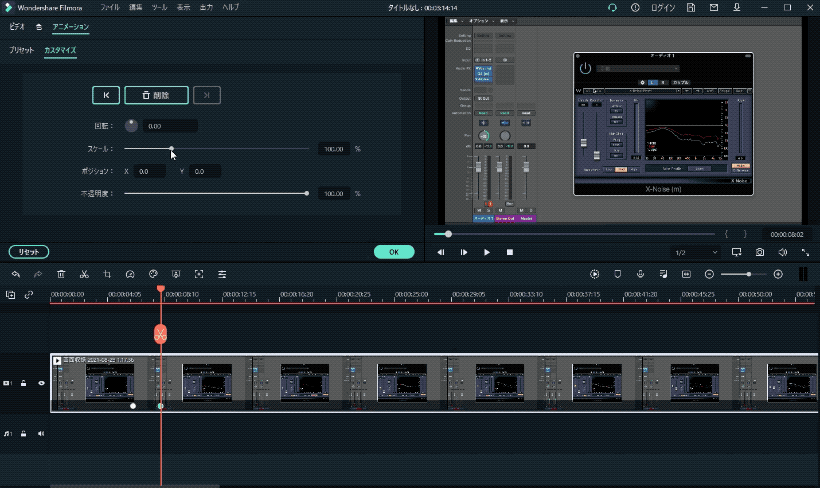
中央にズームインするために、プレビュー画面をクリックして、画面をドラッグして動かします。
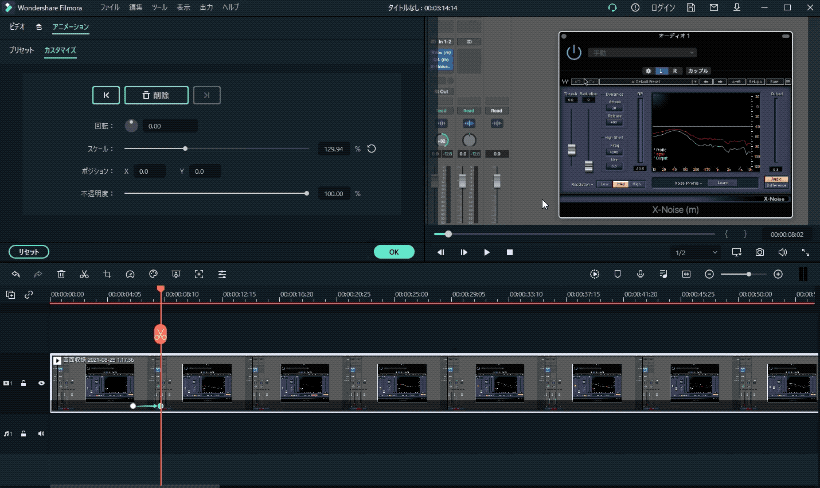
これでアニメーション開始のキーフレームと終了のキーフレームが打てました。「OK」をクリックすると元の編集画面に戻ります。
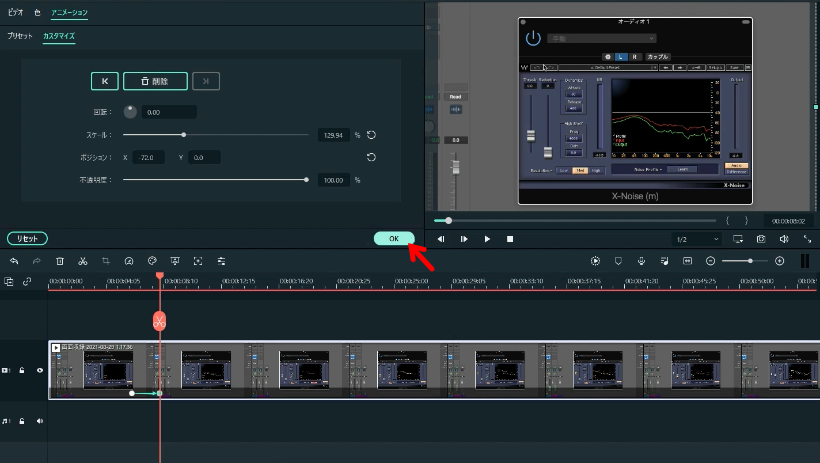
プレビュー画面でアニメーションをみてみましょう。
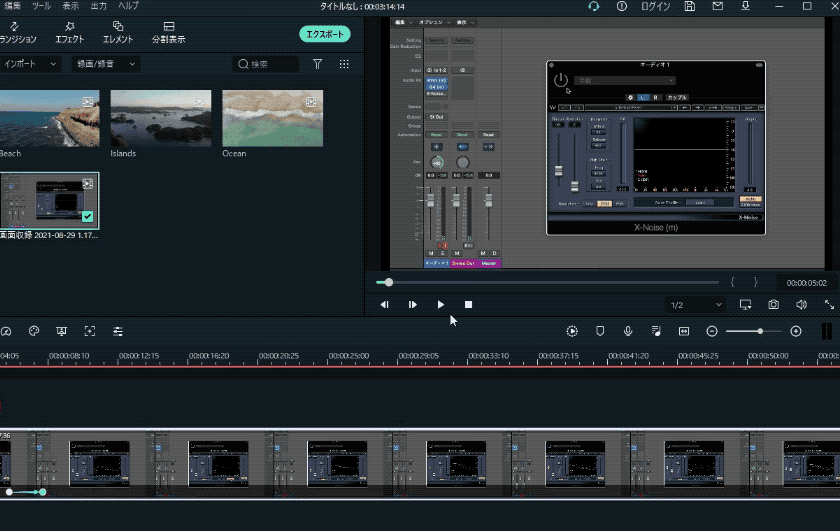
ちょっとアニメーションが遅いのでもう少し速くズームインするように調整します。キーフレームを左右にドラッグして間隔を短くすれば、アニメーションが速くなります。
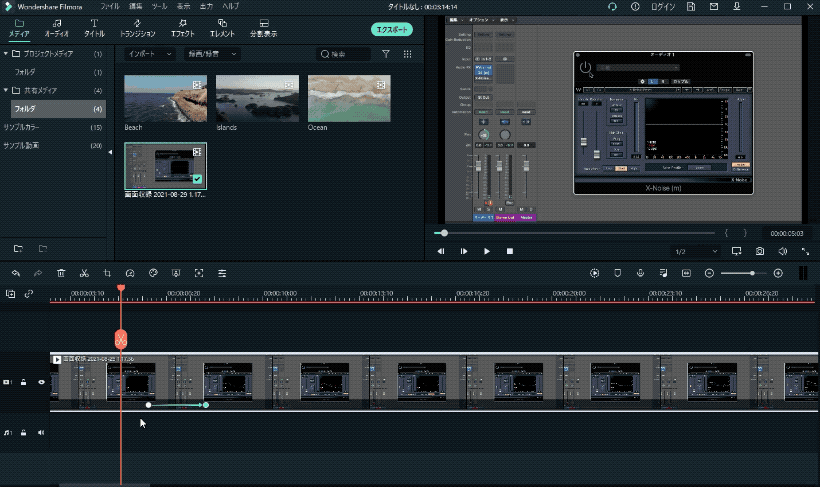
もう一度プレビュー画面で見てみましょう。
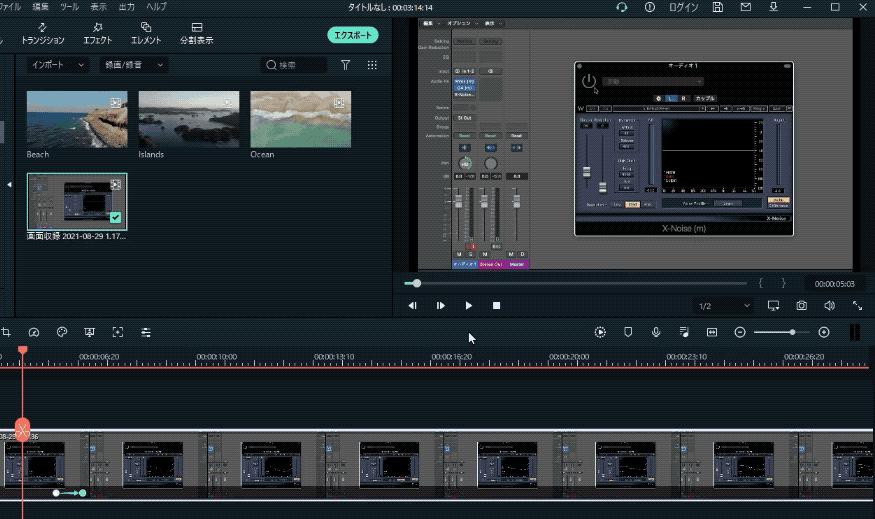
勢いのあるズームインになったと思います。
わたしはHow-To系の動画でYouTubeチャンネルの収益化を担当したので、画面説明にズームインするアニメーションをよく使っていました。注目して欲しい部分でズームインのアニメーションを使うと効果的です。
他にもアニメーションを使うと、止まっている画像素材を動かすこともできます。
画像を動かすアニメーションはこちらの記事で解説しています。
Filmoraでアニメーションのキーフレームが打てない!?
Filmoraは最新のバージョンがFilmora 11となっています。
Filmora 11の場合キーフレームは有料版でないと使えません。
つまりアニメーションができないということですね。
アニメーションはわかりやすい解説をしたいときなどに、結構使います。
画像だけで動かすと、簡単にPVっぽい動画も作れますよ。
FilmoraはAmazonに公式ショップがあって、よくセール価格で売られています。
もしセールをしていたらお得に購入できますね。
Wondershare Filmoraの使い方まとめ
YouTube動画を作るWondershare Filmoraの使い方まとめ
エフェクトとトランジションを使ってYouTubeの終了画面を作成する
WindowsのFilmoraでとてもよく使うおすすめショートカット
FilmoraでBGMなどの音楽を入れる方法とフェードアウトのやり方
Filmoraで画面の一部にモザイクをかける方法と動かす方法
Filmoraで一時停止するフリーズフレームの使い方と削除する方法