このサイトではWindowsで動画編集するおすすめとしてFilmoraを推していますが、無料で動画編集しようと思うとどうなのか、一番有名なAviUtlを使って無料で動画編集してみようという記事です。
Windowsの無料動画編集難しいと言われる理由
なぜ無料のAviUtlだと動画編集が難しくなるのか理解しておいた方が、トラブルのときに役立つでしょう。現在、動画はほとんど「mp4」というファイル形式になります。一方のAviUtlはその名の通り「avi」というファイル形式です。
「mp4」も「avi」もコンテナと呼ばれます。例えばこういう状態も考えられます。
mp4:動画形式→h.264、音声形式→mp3
avi:動画形式→h.264、音声形式→mp3
中身が一緒でもコンテナだけ違うという状態です。
中身が一緒ならAviUtlでmp4は簡単に扱えるのでは?と思うかもしれませんが、コンテナが違うとまったく違うファイルになりますので、AviUtlでmp4を扱えるようにするプラグインが必要になるわけです。
プラグインはAviUtlと互換性があるだけで別の人が制作しているので、AviUtlでmp4が扱えるようにするのは簡単ではなく、AviUtlで動くとは限りません。誰も動くことを保証できないので初心者にとっては難しいと言われることになります。
無料で動画編集するためにAviUtlをインストールしてみる
まずAviUtlのお部屋からAviUtlをダウンロードしましょう。
執筆時点の最新版はバージョン1.10です。
AviUtlをダウンロードすると「aviutl110.zip」というファイルになっています。これをフォルダに解凍して「avi110」というフォルダに解凍しておきましょう。インストーラーはなく、解凍した「aviutl.exe」を実行するとAviUtlが起動します。
まずこの時点でAviUtlを起動して「ファイル>環境設定>システムの設定」を見て、「最大画像サイズ」が1920:1080になっていたらここまでの作業は問題ないと思います。「OK」を推してAviUtlを閉じます。
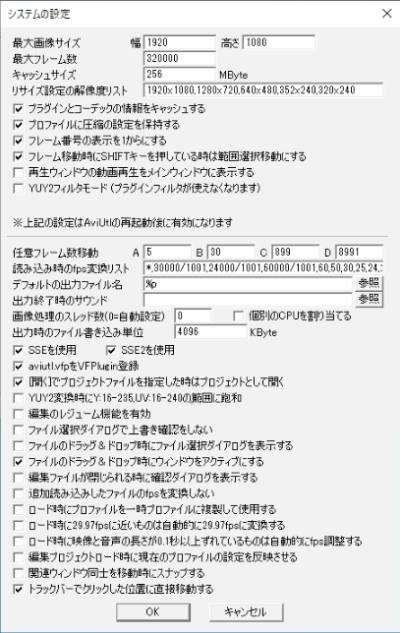
AviUtlを閉じると自動的に設定ファイル「デフォルト.cfg」などが作成されます。
AviUtlでmp4を読み込めるようにする
現在ほとんどの素材ファイルはmp4になっていると思います。ですので、まずAviUtlでmp4を読み込めないことには編集すらできません。L-SMASH WorksのページからL-SMASH Works r940 release 1をダウンロードします。
「L-SMASH_Works_r9400_Plugins.zip」というファイルがダウンロードされるので、解凍したら以下の4つのファイルがあるか確認します。
- lwcolor.auc
- lwdumper.auf
- lwinput.aui
- lwmuxer.auf
この4つのファイルをaviutl.exeがあるフォルダの「Plugins」フォルダに入れるのですが、難しかったらaviutl.exeと同じフォルダに入れても問題ありません。このようにひとつのフォルダになっていてもaviutl.exeを起動すればプラグインが読み込まれます。
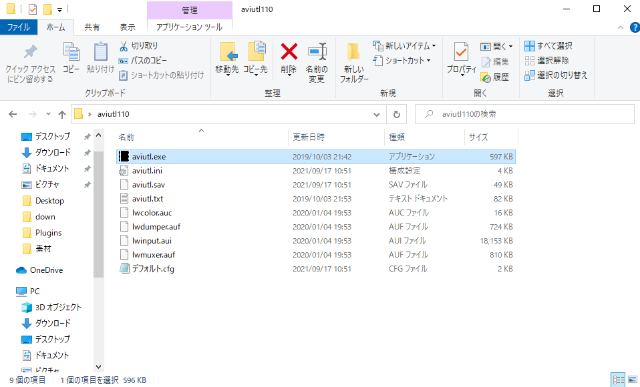
ここまで作業したら一度、mp4のファイルが開けるか試してみましょう。aviutl.exeを起動して「ファイル>開く」からテスト用のmp4動画が開ければここまでの作業で問題はありません。

AviUtlでmp4を書き出せるようにする
次にmp4の書き出しプラグインを入れますが、執筆時点では「かんたんmp4出力」だとエラーが発生しました。したがって、ここではx264Gui Exをインストールします。「rigayaの日記兼メモ帳」にアクセスしてAviutlプラグインのところから「x264guiEx 2.xx」をダウンロードします。
執筆時点ではバージョン2.67でした。解凍したフォルダの「setup」フォルダにx264GuiExはインストーラーが入っています。中にある「auoSetup.exe」を実行すると、こんな画面になっています。
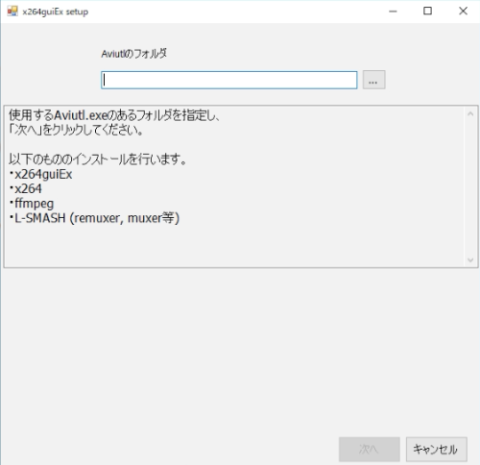
「aviutl.exe」が入ったフォルダを指定して「次へ」をクリックするとインストールが完了します。
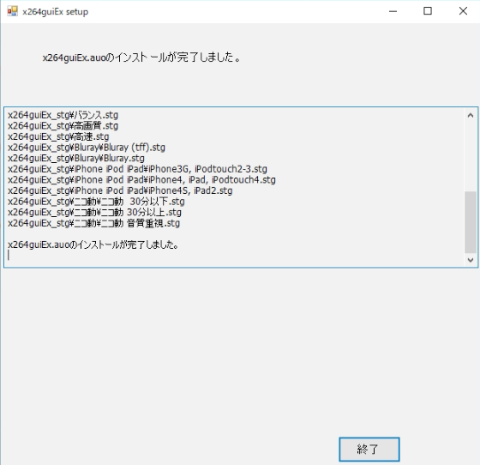
インストール出来たらAviUtlを起動して出力の初期設定をして出力できるか確認してみましょう。
AviUtlのx264GuiExを設定して出力する
出力プラグインの設定は動画ファイルが読み込まれた状態でなければ設定できません。ですので、先ほどmp4を読み込むテストをした動画ファイルを読み込んでみましょう。すると「ファイル>プラグイン出力」でx264GuiExが選択できるようになっているので選択します。
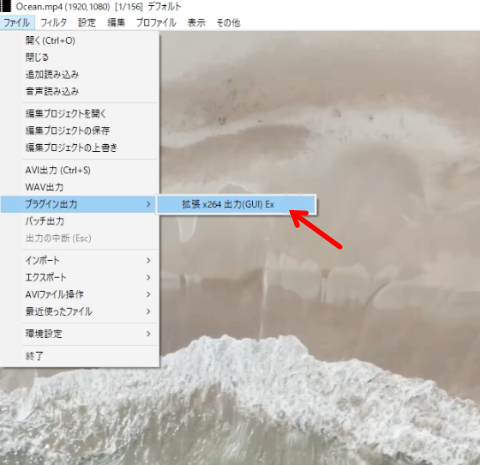
動画ファイルの出力画面になります。ここで「ビデオ圧縮」のボタンをクリックします。
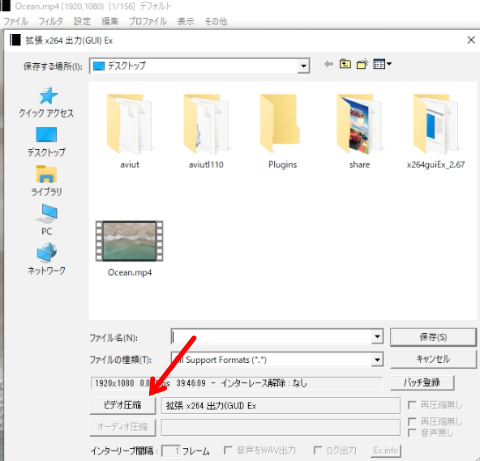
するとビデオ圧縮の設定ができるので以下の5つのボタンで対応するexeファイルを指定しておきます。exeファイルはx264GuiExのセットアップ時に「exe_files」というフォルダにコピーされているはずです。
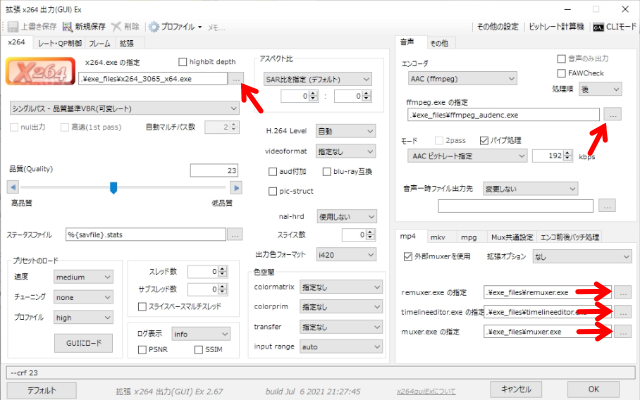
デフォルトであれば「…」ボタンを押すと対応するexeファイルが見えていると思うのでそれほど難しいことはないと思います。
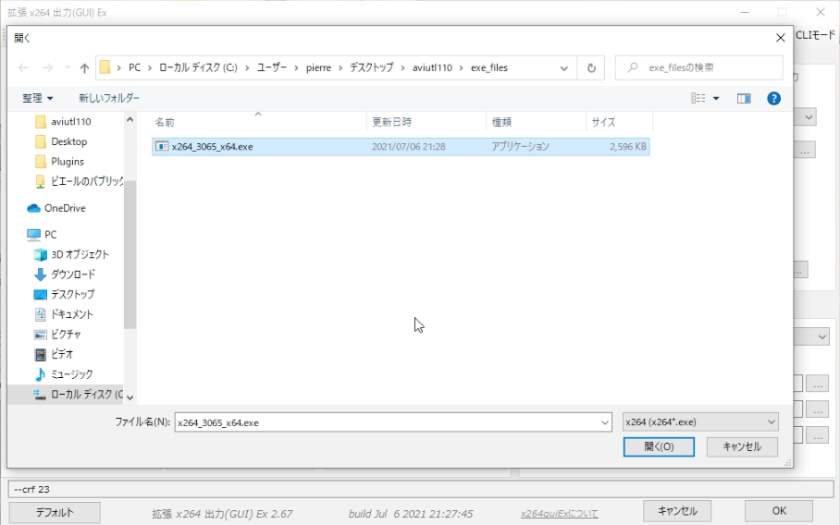
この設定ができたら今試しに開いているmp4ファイルをそのままmp4ファイルで書き出してみましょう。「ファイル>プラグイン出力>拡張x264出力」を選択します。
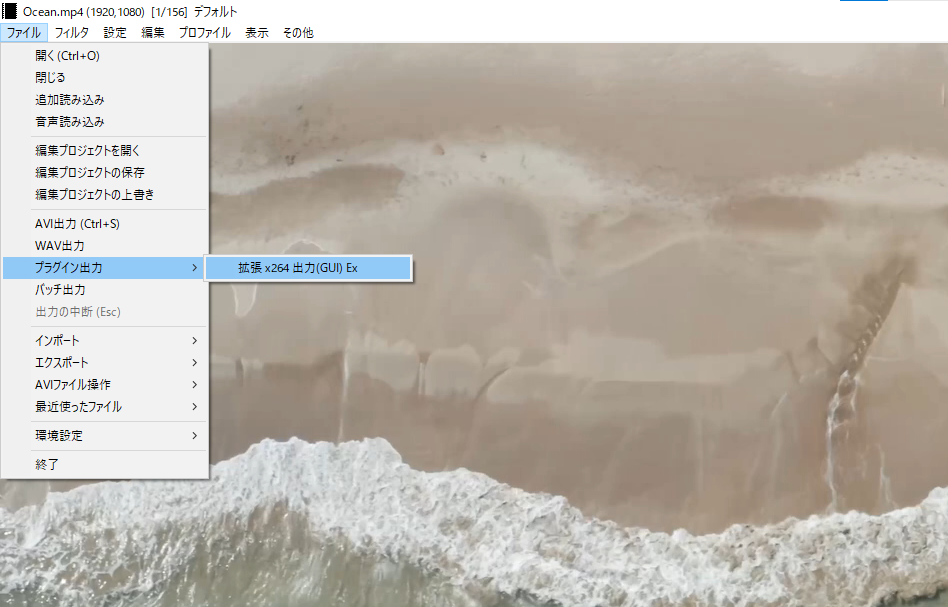
そして保存するmp4のファイル名を「test.mp4」などとすれば出力ができます。
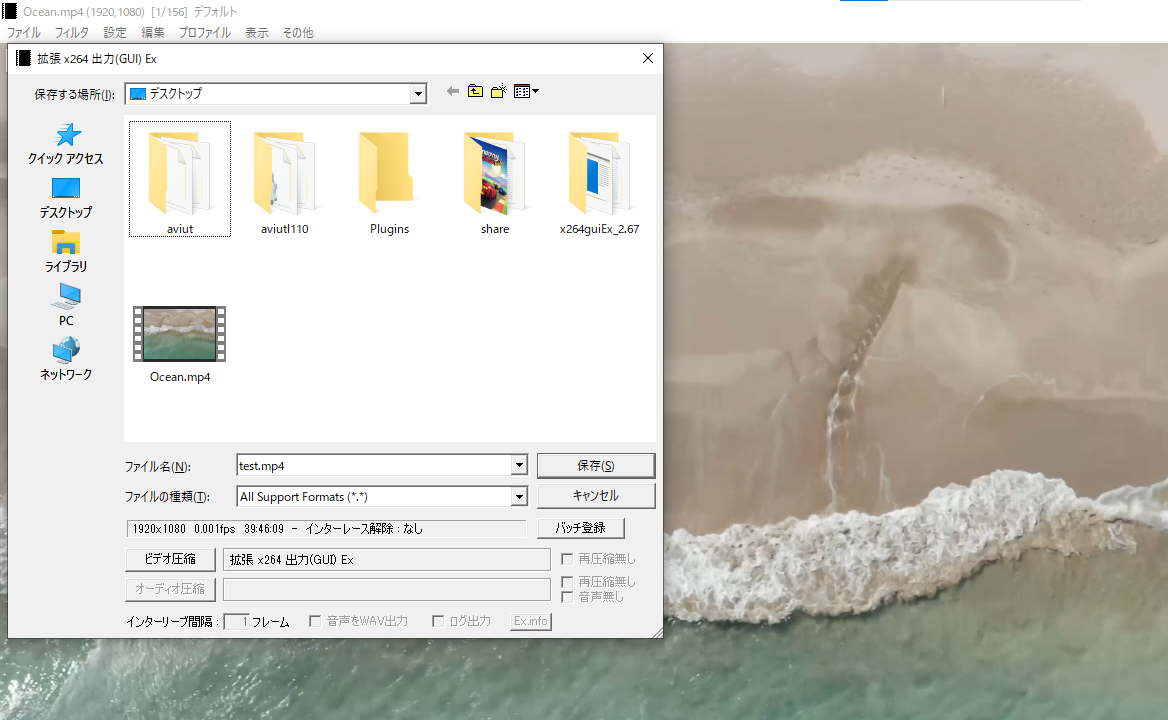
mp4ファイルが出力できればとりあえず大丈夫だと思いますが、mp4ファイルが保存できても再生できない問題もあるので確認するようにしてください。
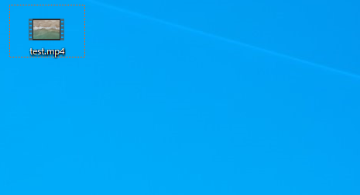
ここまでかなり省略して解説しましたが……やはり初心者にはおすすめしにくいですね。もしこれから動画編集を始めたい。もしくAviUtlで挫折したのであれば、こちらの記事をぜひ参考にしていただきたいです。
Windowsで一番有名なPremiereが、現在無料キャンペーンをしているので使ってみました。