わたしはYouTubeチャンネルのディレクターの仕事もしています。最近、動画編集者でFilmoraを使っている方が増えてきました。この前、動画編集を依頼したナレーションの音が小さく、Filmoraを使って大きく調整してもらう必要がありました。
今回はFilmoraを使ってナレーションなどの音を大きくする「オートノーマライズ」を解説します。
- Filmoraで音を大きくできるのは12dbまで?
- Filmoraのオートノーマライズで音を大きくする
- ナレーションなどの音を大きくするときにはノイズに注意
- Wondershare Filmoraの使い方まとめ
Filmoraで音を大きくできるのは12dbまで?
普通にFilmoraを使って音を大きくするには、音量レベルの線をドラッグすると音量を大きくできます。
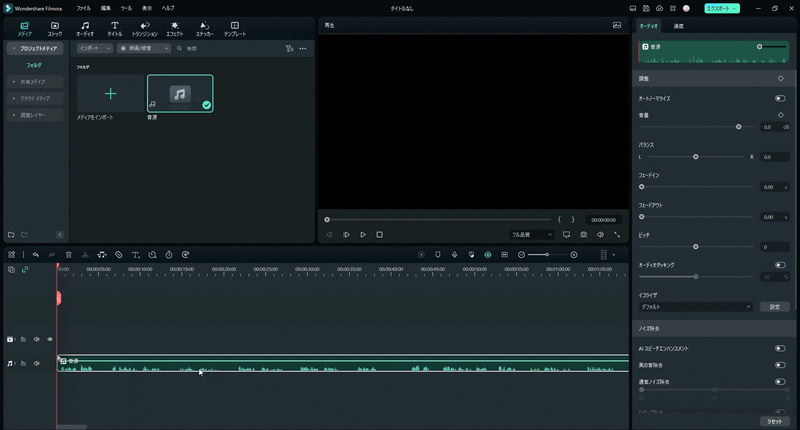
しかし、この方法では最大+12dBまでしか大きくできません。
加えて、音声の最大値は-0dB以下にしておく必要があります。
-0dBを大きく超えた音量になると、音が歪む(ブチブチというノイズが発生)原因にもなってきます。
そこで使えるのがFilmoraのオートノーマライズです。
Filmoraのオートノーマライズで音を大きくする
音声が入ったトラックを選択すると、右の詳細画面の「オーディオ」に「オートノーマライズ」という機能があります。

オートノーマライズをオンにすると、自動的に音の大きさを許容範囲の最大まで上げてくれます。
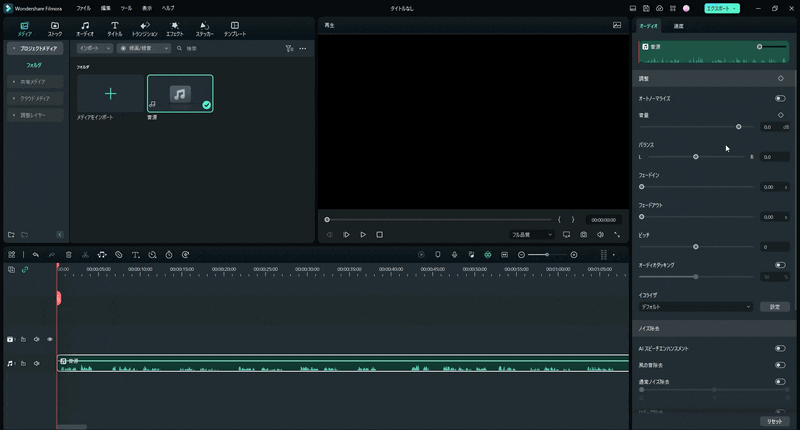
どれくらいの音の大きさになったのか、音量レベルメーターをクリックして見てみましょう。
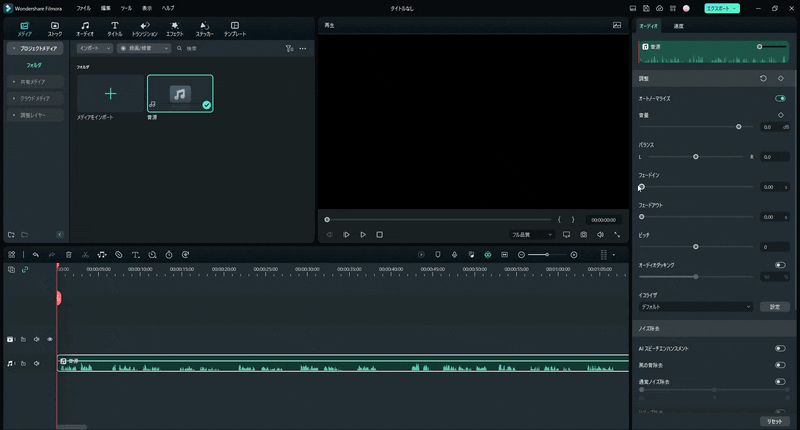
再生してみると、最大-0dBくらいまで増幅されています。
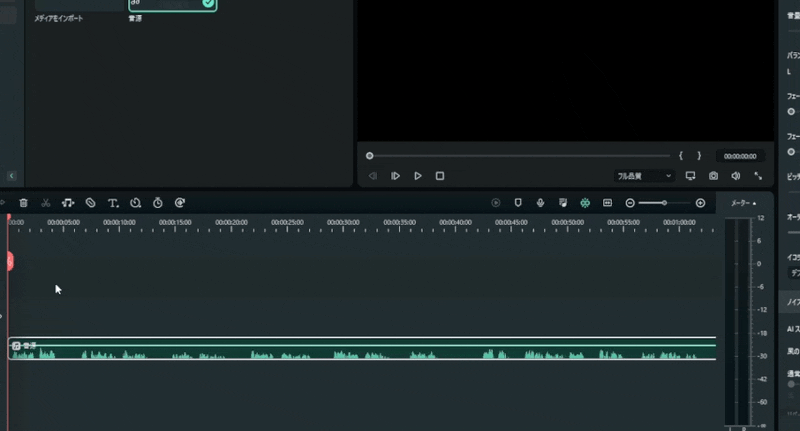
オートノーマライズに任せておけば、音が大きすぎるという心配はなくなるので、とても便利な機能になっています。
ナレーションなどの音を大きくするときにはノイズに注意
Filmoraのオートノーマライズは、最大限ぎりぎりまで音を大きくしてくれる便利な機能ですが、ナレーションなどの声が小さく録音されていたとして、その声を増幅するとノイズまで増幅されてしまうことになります。
そんなときにFilmoraには便利な機能「AIスピーチエンハンスメント」があります。
こちらの記事で検証しているので参考にどうぞ。
FilmoraはAmazonに公式ショップがあって、よくセール価格で売られています。
もしセールをしていたらお得に購入できますよ。
Wondershare Filmoraの使い方まとめ
YouTube動画を作るWondershare Filmoraの使い方まとめ
エフェクトとトランジションを使ってYouTubeの終了画面を作成する
WindowsのFilmoraでとてもよく使うおすすめショートカット
FilmoraでBGMなどの音楽を入れる方法とフェードアウトのやり方
Filmoraで画面の一部にモザイクをかける方法と動かす方法
Filmoraで一時停止するフリーズフレームの使い方と削除する方法